기존에는 WinSCP와 Putty를 사용해서 개발을 진행했었는데, 불편함을 느끼던 와중에 VS Code에서 remote ssh를 사용할 수 있는 것을 알게 되었습니다.
설치 방법은 VS Code에서 Extention을 설치하고 연결만 하면 될 정도로 간단합니다.
1. SSH Extension 설치
Extension 탭에서 'Remote - SSH' 혹은 'Remote developemnet'를 설치합니다.
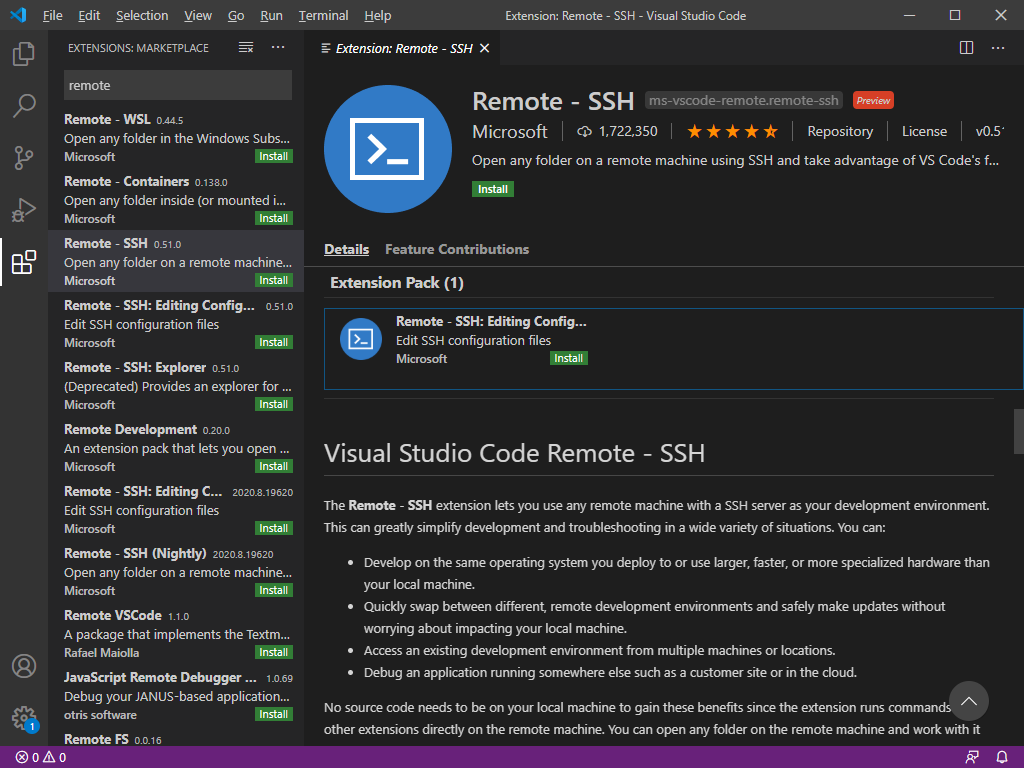
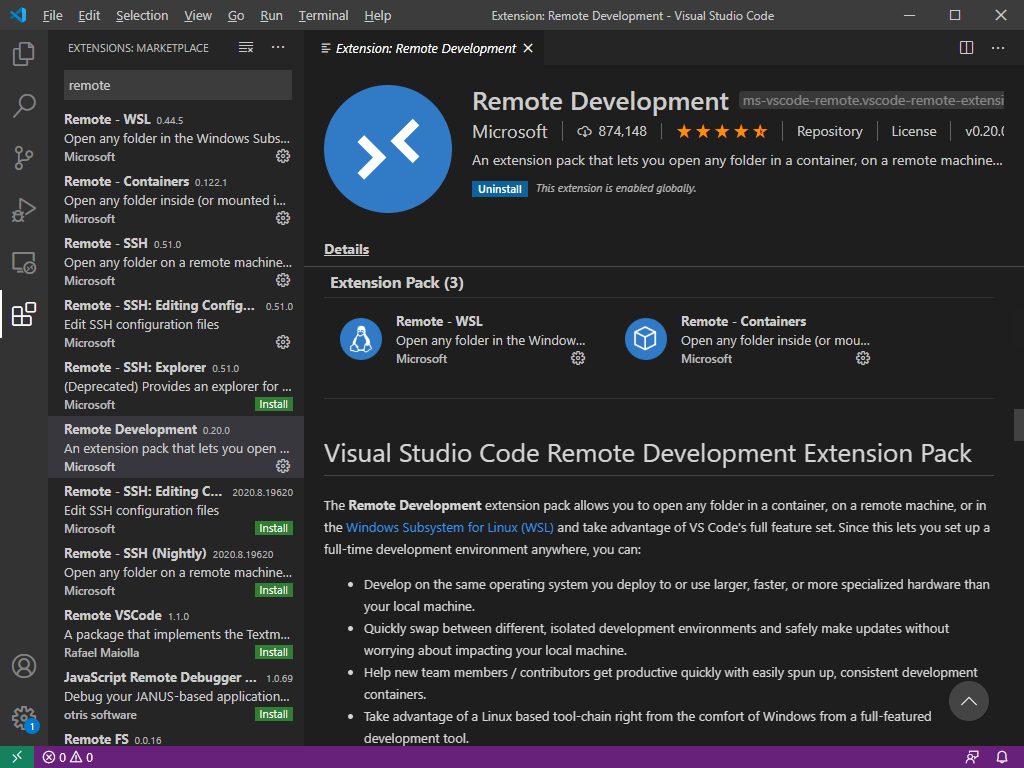
2. SSH 설정
설치가 되면 Remote를 위한 탭이 생성됩니다.
해당 탭을 누르고 SSH TARGETS에서 '+ 버튼'을 눌러 장치를 추가합니다.
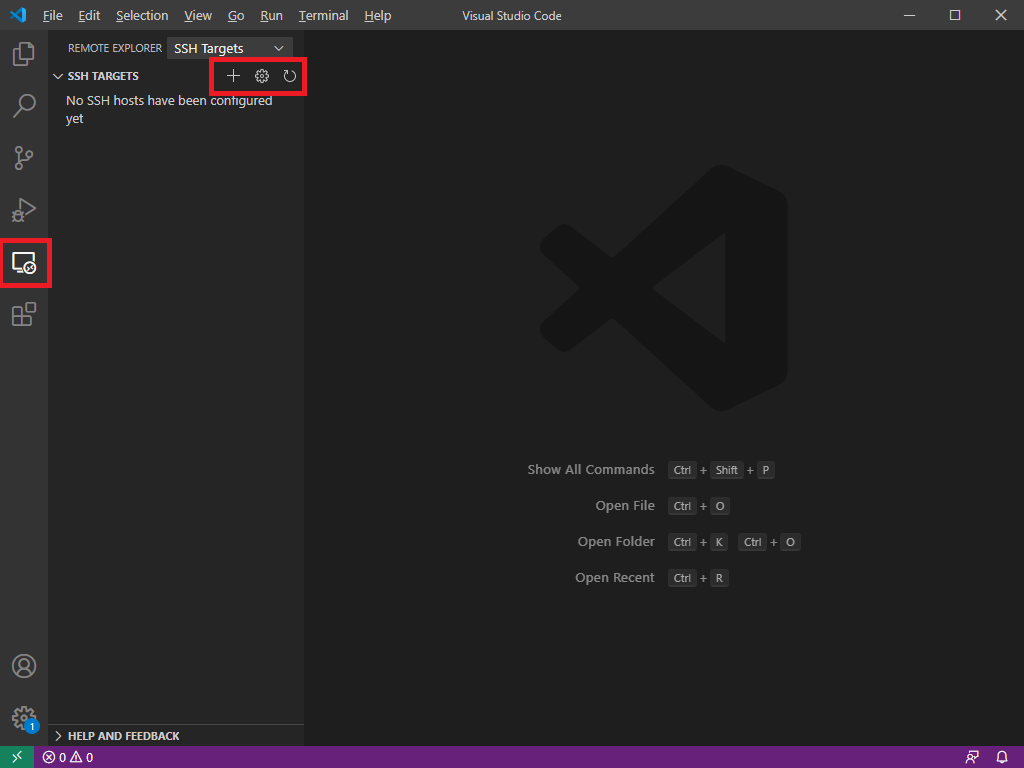
아래의 창에 보이는 것과 같이, 'ssh 계정명@서버 IP -A'를 입력합니다.
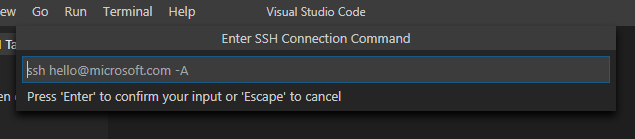
서버 IP와 계정이 올바르면 아래와 같이 SSH 설정 파일을 어디에 저장할 것인지 나옵니다.
저는 기본 경로인 맨 첫 번째 경로로 설정했습니다.

이후 해당 플랫폼의 운영체제를 물어보는데, 라즈베리 파이는 Linux 이므로 Linux를 선택합니다.
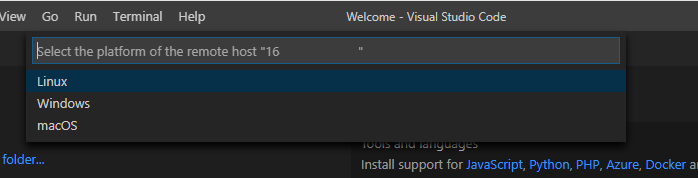
다음으로 연결을 할 건지 물어보는데, Continue를 눌러 계속 진행합니다.
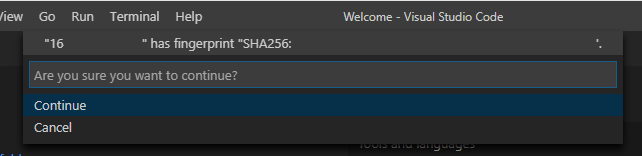
연결이 정상적으로 됐으면 비밀번호를 입력하라고 창이 나옵니다.
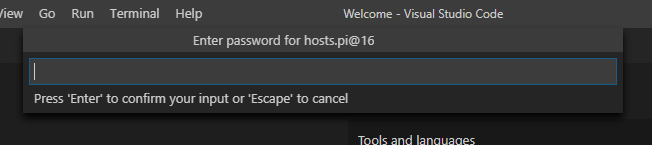
비밀번호를 정상적으로 입력을 하면 왼쪽 아래에 Opening Remote 가 활성화되면서 장치와 연결을 시작합니다.
이때, 라즈베리파이의 네트워크 상태에 따라 필요 프로그램을 다운로드하고 설치하는 시간이 많이 걸릴 수 있습니다.
VS Code와 remote 하기 위해 라즈베리로 메시지를 보내 몇 개의 프로그램을 설치합니다.
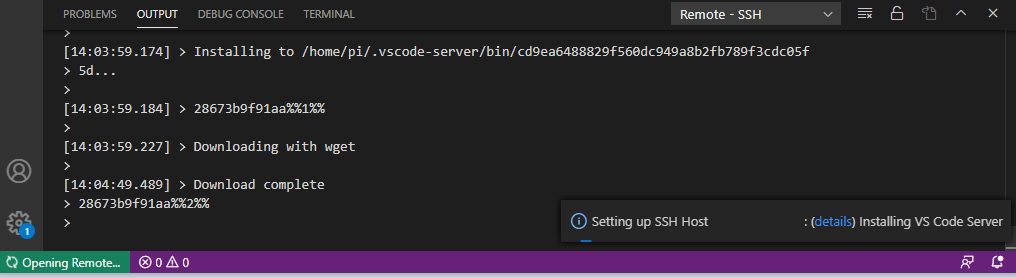
필수 프로그램 설치 이후, 장치와 연결이 됐습니다.
Ctrl + ` 키를 누르면 터미널 창을 열 수 있습니다.
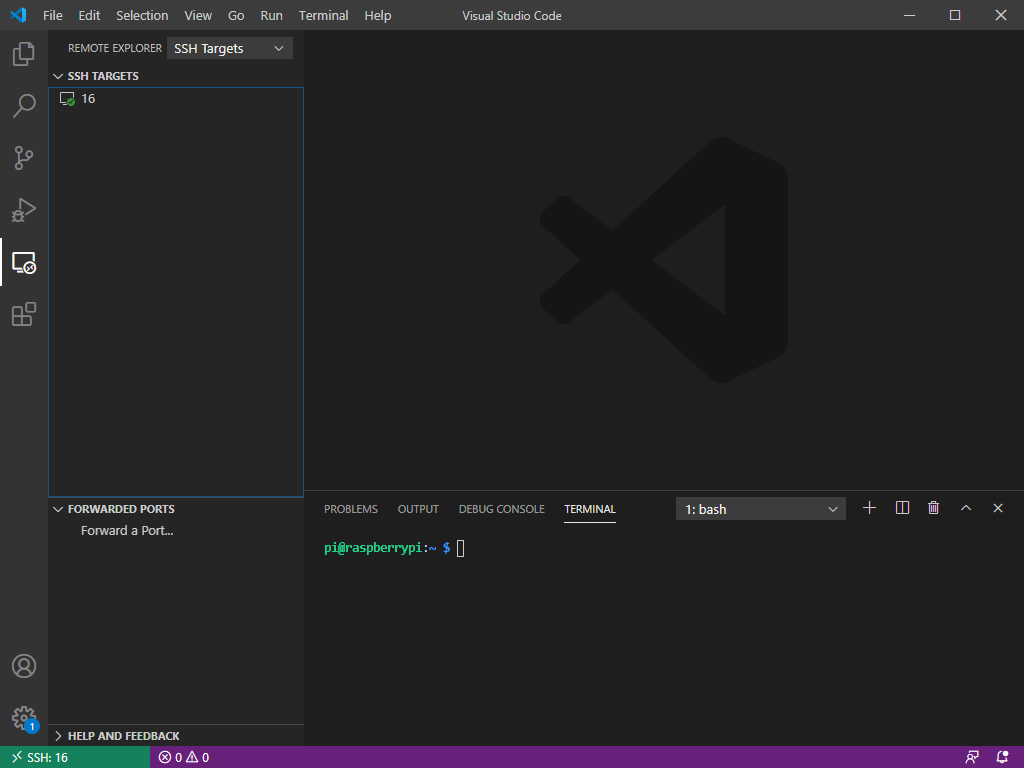
라즈베리 파이의 파일 목록을 보기 위해서는 EXPLORER 탭을 눌러 Open Folder을 클릭합니다.

그러면 어느 폴더를 열 것인지 나오는데 본인이 필요한 폴더를 선택합니다.
저는 편의를 위해 계정 home 폴더를 선택했습니다.
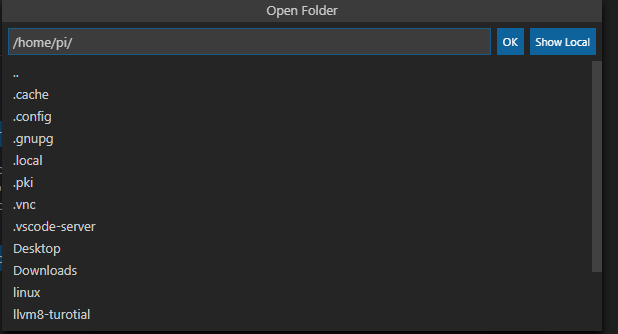
아래와 같이 VS Code에 라즈베리파이의 폴더와 파일 목록이 연동되었습니다.
한 가지 불편한 것은 자동 새로고침이 안되므로, 수동으로 새로고침 버튼을 눌러야 합니다.
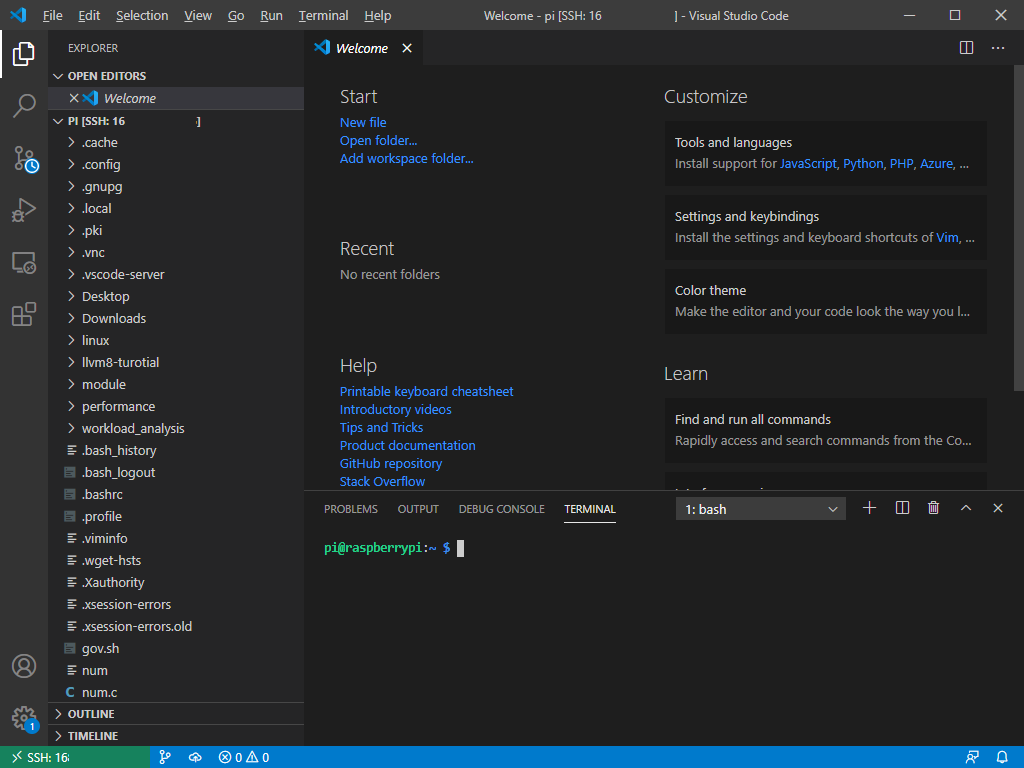
또 한 가지 불편한 부분은 ARM 아키텍처가 local 환경이 아니므로 대부분의 현재 설치되어있는 EXTENSION의 사용이 불가능합니다. ARM 장치에 호환되는 확장 프로그램을 찾아서 설치하여야 합니다.
그래서 VS Code의 자동 줄 맞추기 단축키 사용이 안돼서, 저는 조금 번거롭지만 터미널에서 vim을 실행해 줄 맞춤을 실행하고 다시 파일을 여는 방식을 사용하고 있습니다.
'IT > Raspberry Pi' 카테고리의 다른 글
| 라즈베리파이 현재 클럭 프리퀀시 확인 (0) | 2020.08.21 |
|---|---|
| 라즈베리 파이3 시리얼(Uart) 설정 (0) | 2020.08.06 |
| 라즈베리파이에서 perf 설치하기 (0) | 2020.08.05 |
| 라즈베리파이 가버너 변경 (0) | 2020.08.05 |



